Gantt diagrams
A Gantt chart is a type of bar chart, first developed by Karol Adamiecki in 1896, and independently by Henry Gantt in the 1910s, that illustrates a project schedule and the amount of time it would take for any one project to finish. Gantt charts illustrate number of days between the start and finish dates of the terminal elements and summary elements of a project.
A note to users
Gantt Charts will record each scheduled task as one continuous bar that extends from the left to the right. The x axis represents time and the y records the different tasks and the order in which they are to be completed.
It is important to remember that when a date, day, or collection of dates specific to a task are "excluded", the Gantt Chart will accommodate those changes by extending an equal number of days, towards the right, not by creating a gap inside the task. As shown here 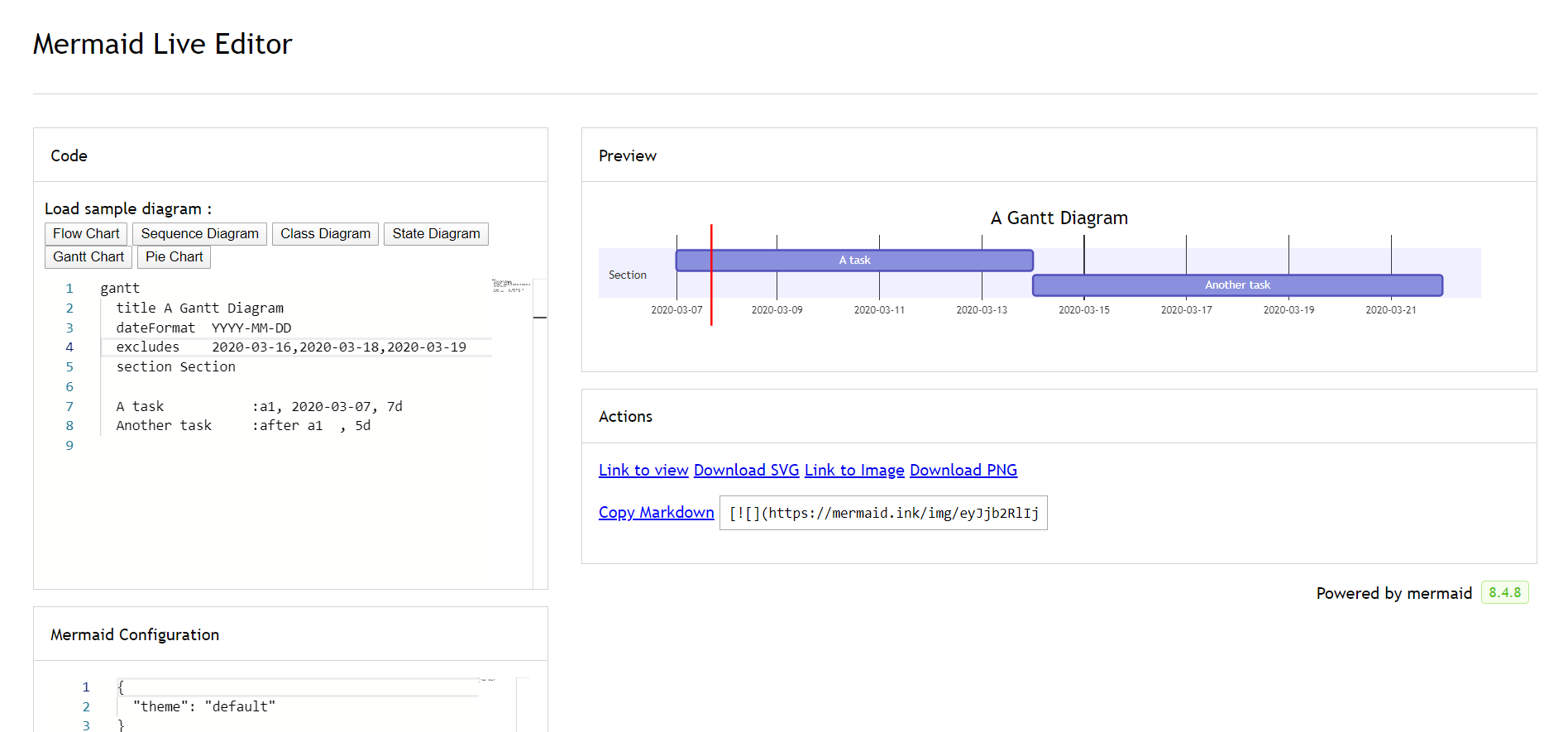
However, if the excluded dates are between two tasks that are set to start consecutively, the excluded dates will be skipped graphically and left blank, and the following task will begin after the end of the excluded dates. As shown here 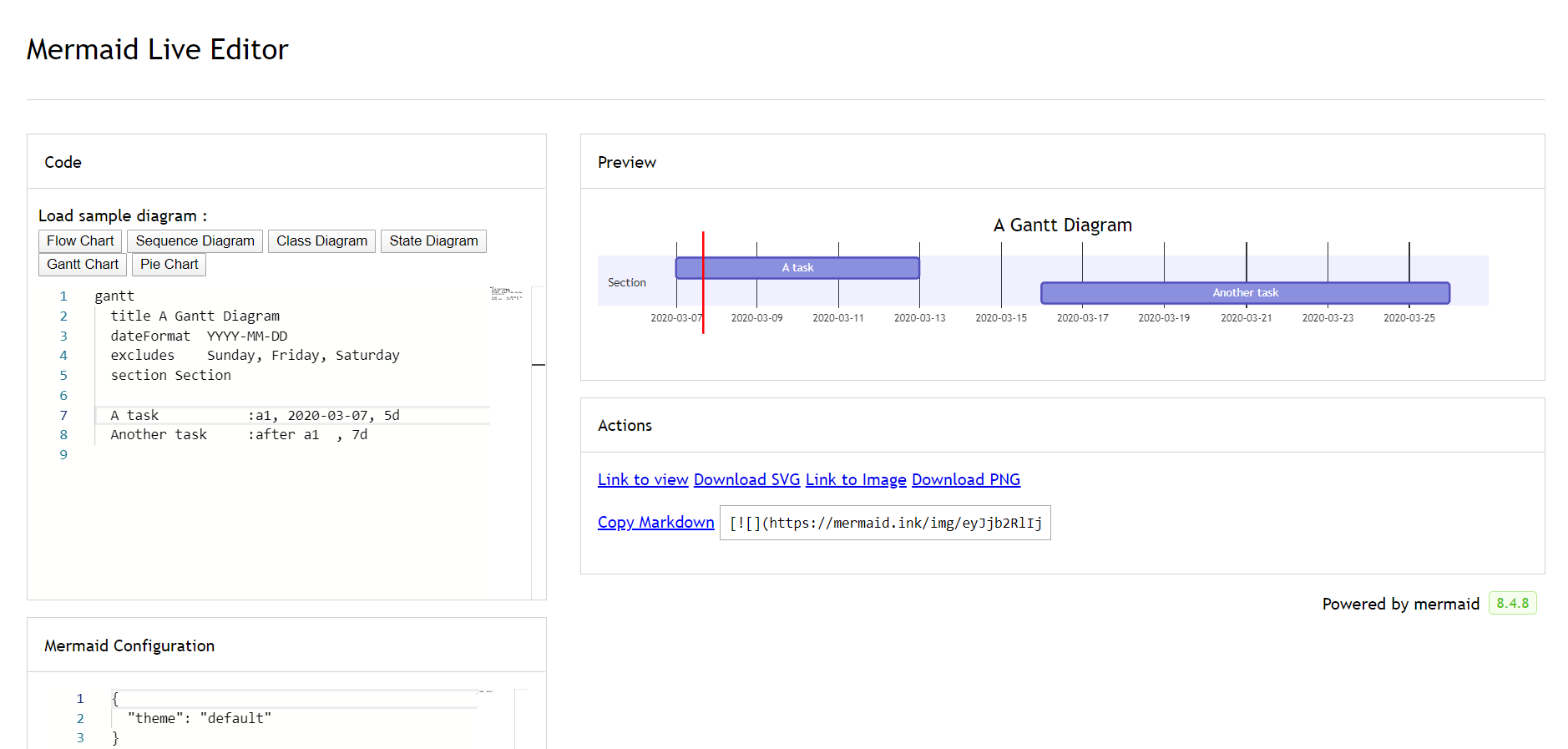
A Gantt chart is useful for tracking the amount of time it would take before a project is finished, but it can also be used to graphically represent "non-working days", with a few tweaks.
Mermaid can render Gantt diagrams as SVG, PNG or a MarkDown link that can be pasted into docs.
Code:
Syntax
Code:
Tasks are by default sequential. A task start date defaults to the end date of the preceding task.
A colon, :, separates the task title from its metadata. Metadata items are separated by a comma, ,. Valid tags are active, done, crit, and milestone. Tags are optional, but if used, they must be specified first. After processing the tags, the remaining metadata items are interpreted as follows:
- If a single item is specified, it determines when the task ends. It can either be a specific date/time or a duration. If a duration is specified, it is added to the start date of the task to determine the end date of the task, taking into account any exclusions.
- If two items are specified, the last item is interpreted as in the previous case. The first item can either specify an explicit start date/time (in the format specified by
dateFormat) or reference another task usingafter <otherTaskID> [[otherTaskID2 [otherTaskID3]]...]. In the latter case, the start date of the task will be set according to the latest end date of any referenced task. - If three items are specified, the last two will be interpreted as in the previous case. The first item will denote the ID of the task, which can be referenced using the
later <taskID>syntax.
| Metadata syntax | Start date | End date | ID |
|---|---|---|---|
<taskID>, <startDate>, <endDate> | startdate as interpreted using dateformat | endDate as interpreted using dateformat | taskID |
<taskID>, <startDate>, <length> | startdate as interpreted using dateformat | Start date + length | taskID |
<taskID>, after <otherTaskId>, <endDate> | End date of previously specified task otherTaskID | endDate as interpreted using dateformat | taskID |
<taskID>, after <otherTaskId>, <length> | End date of previously specified task otherTaskID | Start date + length | taskID |
<taskID>, <startDate>, until <otherTaskId> | startdate as interpreted using dateformat | Start date of previously specified task otherTaskID | taskID |
<taskID>, after <otherTaskId>, until <otherTaskId> | End date of previously specified task otherTaskID | Start date of previously specified task otherTaskID | taskID |
<startDate>, <endDate> | startdate as interpreted using dateformat | enddate as interpreted using dateformat | n/a |
<startDate>, <length> | startdate as interpreted using dateformat | Start date + length | n/a |
after <otherTaskID>, <endDate> | End date of previously specified task otherTaskID | enddate as interpreted using dateformat | n/a |
after <otherTaskID>, <length> | End date of previously specified task otherTaskID | Start date + length | n/a |
<startDate>, until <otherTaskId> | startdate as interpreted using dateformat | Start date of previously specified task otherTaskID | n/a |
after <otherTaskId>, until <otherTaskId> | End date of previously specified task otherTaskID | Start date of previously specified task otherTaskID | n/a |
<endDate> | End date of preceding task | enddate as interpreted using dateformat | n/a |
<length> | End date of preceding task | Start date + length | n/a |
until <otherTaskId> | End date of preceding task | Start date of previously specified task otherTaskID | n/a |
NOTE
Support for keyword `until` was added in (v10.9.0+). This can be used to define a task which is running until some other specific task or milestone starts.
For simplicity, the table does not show the use of multiple tasks listed with the after keyword. Here is an example of how to use it and how it's interpreted:
Code:
Title
The title is an optional string to be displayed at the top of the Gantt chart to describe the chart as a whole.
Excludes
The excludes is an optional attribute that accepts specific dates in YYYY-MM-DD format, days of the week ("sunday") or "weekends", but not the word "weekdays". These date will be marked on the graph, and be excluded from the duration calculation of tasks. Meaning that if there are excluded dates during a task interval, the number of 'skipped' days will be added to the end of the task to ensure the duration is as specified in the code.
Weekend (v\11.0.0+)
When excluding weekends, it is possible to configure the weekends to be either Friday and Saturday or Saturday and Sunday. By default weekends are Saturday and Sunday. To define the weekend start day, there is an optional attribute weekend that can be added in a new line followed by either friday or saturday.
Code:
Section statements
You can divide the chart into various sections, for example to separate different parts of a project like development and documentation.
To do so, start a line with the section keyword and give it a name. (Note that unlike with the title for the entire chart, this name is required.
Milestones
You can add milestones to the diagrams. Milestones differ from tasks as they represent a single instant in time and are identified by the keyword milestone. Below is an example on how to use milestones. As you may notice, the exact location of the milestone is determined by the initial date for the milestone and the "duration" of the task this way: initial date+duration/2.
Code:
Setting dates
dateFormat defines the format of the date input of your gantt elements. How these dates are represented in the rendered chart output are defined by axisFormat.
Input date format
The default input date format is YYYY-MM-DD. You can define your custom dateFormat.
dateFormat YYYY-MM-DDThe following formatting options are supported:
| Input | Example | Description |
|---|---|---|
YYYY | 2014 | 4 digit year |
YY | 14 | 2 digit year |
Q | 1..4 | Quarter of year. Sets month to first month in quarter. |
M MM | 1..12 | Month number |
MMM MMMM | January..Dec | Month name in locale set by dayjs.locale() |
D DD | 1..31 | Day of month |
Do | 1st..31st | Day of month with ordinal |
DDD DDDD | 1..365 | Day of year |
X | 1410715640.579 | Unix timestamp |
x | 1410715640579 | Unix ms timestamp |
H HH | 0..23 | 24 hour time |
h hh | 1..12 | 12 hour time used with a A. |
a A | am pm | Post or ante meridiem |
m mm | 0..59 | Minutes |
s ss | 0..59 | Seconds |
S | 0..9 | Tenths of a second |
SS | 0..99 | Hundreds of a second |
SSS | 0..999 | Thousandths of a second |
Z ZZ | +12:00 | Offset from UTC as +-HH:mm, +-HHmm, or Z |
More info in: https://day.js.org/docs/en/parse/string-format/
Output date format on the axis
The default output date format is YYYY-MM-DD. You can define your custom axisFormat, like 2020-Q1 for the first quarter of the year 2020.
axisFormat %Y-%m-%dThe following formatting strings are supported:
| Format | Definition |
|---|---|
| %a | abbreviated weekday name |
| %A | full weekday name |
| %b | abbreviated month name |
| %B | full month name |
| %c | date and time, as "%a %b %e %H:%M:%S %Y" |
| %d | zero-padded day of the month as a decimal number [01,31] |
| %e | space-padded day of the month as a decimal number [ 1,31]; equivalent to %_d |
| %H | hour (24-hour clock) as a decimal number [00,23] |
| %I | hour (12-hour clock) as a decimal number [01,12] |
| %j | day of the year as a decimal number [001,366] |
| %m | month as a decimal number [01,12] |
| %M | minute as a decimal number [00,59] |
| %L | milliseconds as a decimal number [000, 999] |
| %p | either AM or PM |
| %S | second as a decimal number [00,61] |
| %U | week number of the year (Sunday as the first day of the week) as a decimal number [00,53] |
| %w | weekday as a decimal number [0(Sunday),6] |
| %W | week number of the year (Monday as the first day of the week) as a decimal number [00,53] |
| %x | date, as "%m/%d/%Y" |
| %X | time, as "%H:%M:%S" |
| %y | year without century as a decimal number [00,99] |
| %Y | year with century as a decimal number |
| %Z | time zone offset, such as "-0700" |
| %% | a literal "%" character |
More info in: https://github.com/d3/d3-time-format/tree/v4.0.0#locale_format
Axis ticks (v10.3.0+)
The default output ticks are auto. You can custom your tickInterval, like 1day or 1week.
tickInterval 1dayThe pattern is:
/^([1-9][0-9]*)(millisecond|second|minute|hour|day|week|month)$/;More info in: https://github.com/d3/d3-time#interval_every
Week-based tickIntervals start the week on sunday by default. If you wish to specify another weekday on which the tickInterval should start, use the weekday option:
Code:
WARNING
`millisecond` and `second` support was added in v10.3.0
Output in compact mode
The compact mode allows you to display multiple tasks in the same row. Compact mode can be enabled for a gantt chart by setting the display mode of the graph via preceding YAML settings.
Comments
Comments can be entered within a gantt chart, which will be ignored by the parser. Comments need to be on their own line and must be prefaced with %% (double percent signs). Any text after the start of the comment to the next newline will be treated as a comment, including any diagram syntax.
Styling
Styling of the Gantt diagram is done by defining a number of CSS classes. During rendering, these classes are extracted from the file located at src/diagrams/gantt/styles.js
Classes used
| Class | Description |
|---|---|
| grid.tick | Styling for the Grid Lines |
| grid.path | Styling for the Grid's borders |
| .taskText | Task Text Styling |
| .taskTextOutsideRight | Styling for Task Text that exceeds the activity bar towards the right. |
| .taskTextOutsideLeft | Styling for Task Text that exceeds the activity bar, towards the left. |
| todayMarker | Toggle and Styling for the "Today Marker" |
Sample stylesheet
.grid .tick {
stroke: lightgrey;
opacity: 0.3;
shape-rendering: crispEdges;
}
.grid path {
stroke-width: 0;
}
#tag {
color: white;
background: #fa283d;
width: 150px;
position: absolute;
display: none;
padding: 3px 6px;
margin-left: -80px;
font-size: 11px;
}
#tag:before {
border: solid transparent;
content: ' ';
height: 0;
left: 50%;
margin-left: -5px;
position: absolute;
width: 0;
border-width: 10px;
border-bottom-color: #fa283d;
top: -20px;
}
.taskText {
fill: white;
text-anchor: middle;
}
.taskTextOutsideRight {
fill: black;
text-anchor: start;
}
.taskTextOutsideLeft {
fill: black;
text-anchor: end;
}Today marker
You can style or hide the marker for the current date. To style it, add a value for the todayMarker key.
todayMarker stroke-width:5px,stroke:#0f0,opacity:0.5To hide the marker, set todayMarker to off.
todayMarker offConfiguration
It is possible to adjust the margins for rendering the gantt diagram.
This is done by defining the ganttConfig part of the configuration object. How to use the CLI is described in the mermaidCLI page.
mermaid.ganttConfig can be set to a JSON string with config parameters or the corresponding object.
mermaid.ganttConfig = {
titleTopMargin: 25, // Margin top for the text over the diagram
barHeight: 20, // The height of the bars in the graph
barGap: 4, // The margin between the different activities in the gantt diagram
topPadding: 75, // Margin between title and gantt diagram and between axis and gantt diagram.
rightPadding: 75, // The space allocated for the section name to the right of the activities
leftPadding: 75, // The space allocated for the section name to the left of the activities
gridLineStartPadding: 10, // Vertical starting position of the grid lines
fontSize: 12, // Font size
sectionFontSize: 24, // Font size for sections
numberSectionStyles: 1, // The number of alternating section styles
axisFormat: '%d/%m', // Date/time format of the axis
tickInterval: '1week', // Axis ticks
topAxis: true, // When this flag is set, date labels will be added to the top of the chart
displayMode: 'compact', // Turns compact mode on
weekday: 'sunday', // On which day a week-based interval should start
};Possible configuration params:
| Param | Description | Default value |
|---|---|---|
| mirrorActor | Turns on/off the rendering of actors below the diagram as well as above it | false |
| bottomMarginAdj | Adjusts how far down the graph ended. Wide borders styles with css could generate unwanted clipping which is why this config param exists. | 1 |
Interaction
It is possible to bind a click event to a task. The click can lead to either a javascript callback or to a link which will be opened in the current browser tab. Note: This functionality is disabled when using securityLevel='strict' and enabled when using securityLevel='loose'.
click taskId call callback(arguments)
click taskId href URL- taskId is the id of the task
- callback is the name of a javascript function defined on the page displaying the graph, the function will be called with the taskId as the parameter if no other arguments are specified.
Beginner's tip—a full example using interactive links in an html context:
<body>
<pre class="mermaid">
gantt
dateFormat YYYY-MM-DD
section Clickable
Visit mermaidjs :active, cl1, 2014-01-07, 3d
Print arguments :cl2, after cl1, 3d
Print task :cl3, after cl2, 3d
click cl1 href "https://mermaidjs.github.io/"
click cl2 call printArguments("test1", "test2", test3)
click cl3 call printTask()
</pre>
<script>
const printArguments = function (arg1, arg2, arg3) {
alert('printArguments called with arguments: ' + arg1 + ', ' + arg2 + ', ' + arg3);
};
const printTask = function (taskId) {
alert('taskId: ' + taskId);
};
const config = {
startOnLoad: true,
securityLevel: 'loose',
};
mermaid.initialize(config);
</script>
</body>Examples
Bar chart (using gantt chart)
Code: